
Windows7の最適化 動きが遅い 改善方法!!
PCの動きが遅くなっている場合は、やはり最適化をするのが一番いいです。
しかし、わたしのように1年も2年も放置してしまいがちな人は、最適化をしようとしても、0%から動かない…とかそういって諦めたりしていませんか??
わたしも、つい最近、やっとPCがサクサク動いてくれるようになりました。
その時にやったことを全て書いていきます。
最適化をする前にやること
データを消去する
動きが悪くなった原因はやはりデータの量があります。
無駄な動画やデータがあれば、消去しましょう。
どうしても消去できない場合は外付けハードディスにデータを落としましょう。
もしくはCD-RやDVD-Rにデータを落としておきましょう。
最適化をする場合データを一旦置き換えるために、HDの容量がいっぱいだと最適化することが出来ません。
消去した後、ごみ箱も完全に空けてください。
空き領域が30%ほど空いていると良いです。
ウィルス対策ソフト・スクリーンセーバーを止める
最適化中にバックグラウンドで稼働しているプログラムがあるとデフラグ(最適化)が進みません。
わたしはよく、これによって最適化0%から、なかなか動いてくれないのでデフラグ(最適化)を諦めてしまいます。
ウィルス対策ソフトの止め方
・左下のスタートボタンをクリック
・コントロールパネルを開きます

・システムとセキュリティをクリック
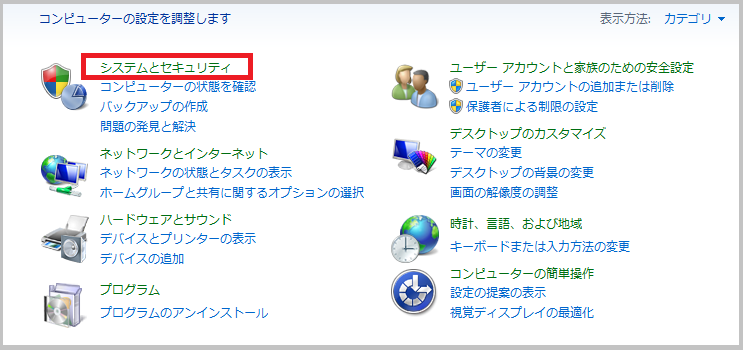
・ファイアウォールの状態の確認をクリック

・Windows ファイアウォールの有効化または無効化をクリック
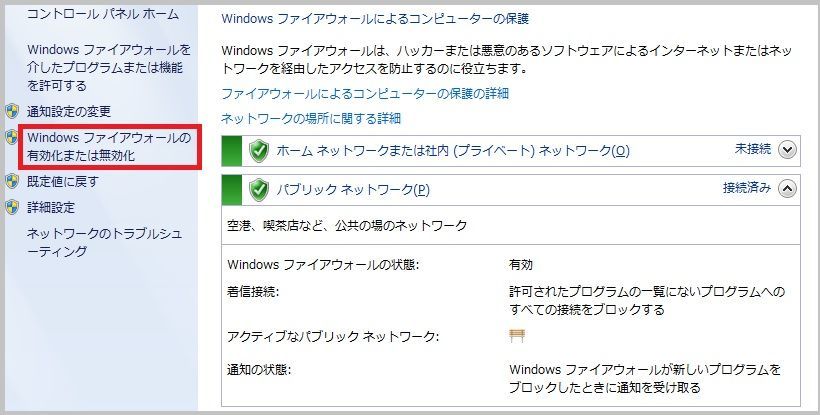
・Windowsファイアウォールを無効化する(推奨されません)の2カ所チェックを入れ
画面中央下にあるOKボタンをクリック
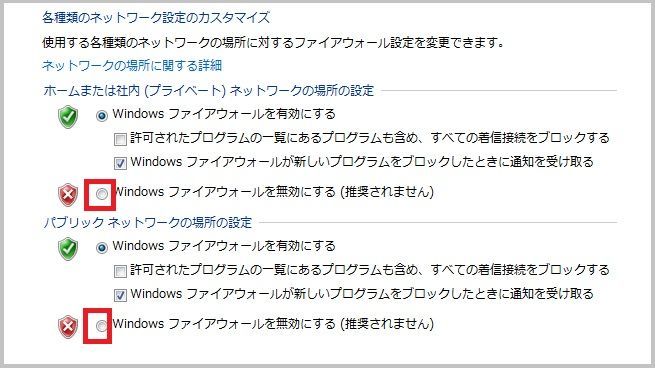
これでウィルス対策ソフトを止めた状態になるので、インターネットと接続しないようにしてデフラグ(最適化)を始めてください。
スクリーンセーバーの止め方
・左下のスタートボタンをクリック
・コントロールパネルを開きます

・デスクトップのカスタマイズをクリック
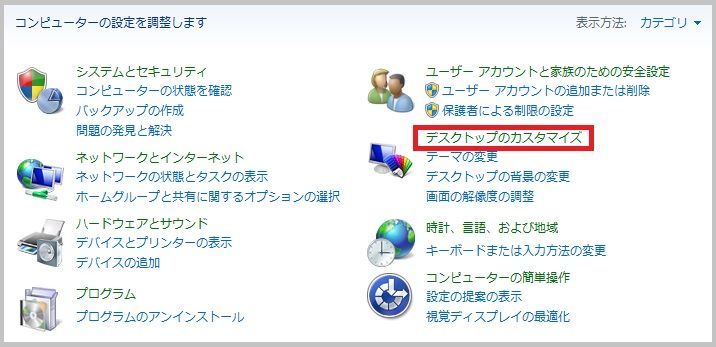
・スクリーンセーバーの変更をクリック

・スクリーンセーバーの設定で(なし)を選択し「OK」ボタンをクリック
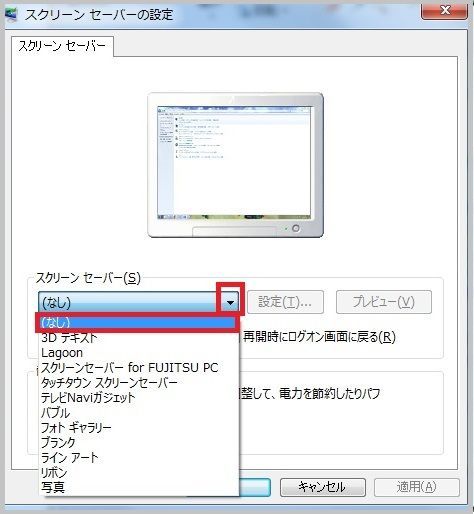
これでスクリーンセーバーが動かなくなるので、最適化がその分早く終わります。
どれくらい時間がかかるの??
通常だとどれくらいで終わるかはわかりませんが…
私のように2年ほど何もしていない状態だと最適化にはかなりの時間がかかります。
3時間?4時間?
いいえ。
データによっては早く終わるかもしれませんが
私の場合8時間以上はかかりました。
こうなってしまう前に、1ヶ月に1回はデフラグ(最適化)をするようにしましょう。
時間があるときにやるようにしましょう。
夜、就寝時にPCをつけたままで最適化をすると朝起きたときに終わっています。
win7 最適化(デフラグ)の方法
・左下のスタートボタンをクリックします
・コントロールパネルを開きます
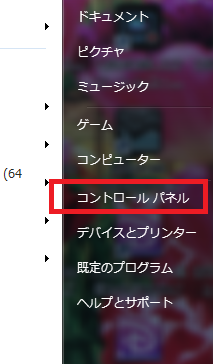
・ハード ドライブの最適化をクリック
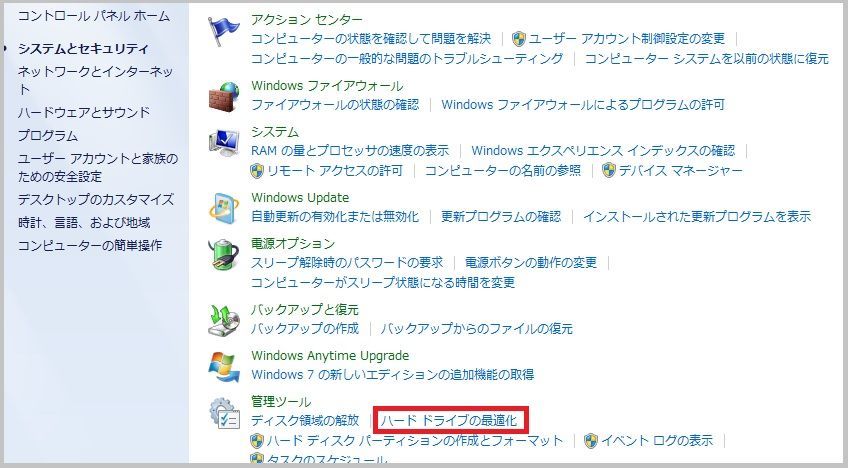
・最適化を実行するディスクを選択します。
・ディスクの最適化をクリックします。
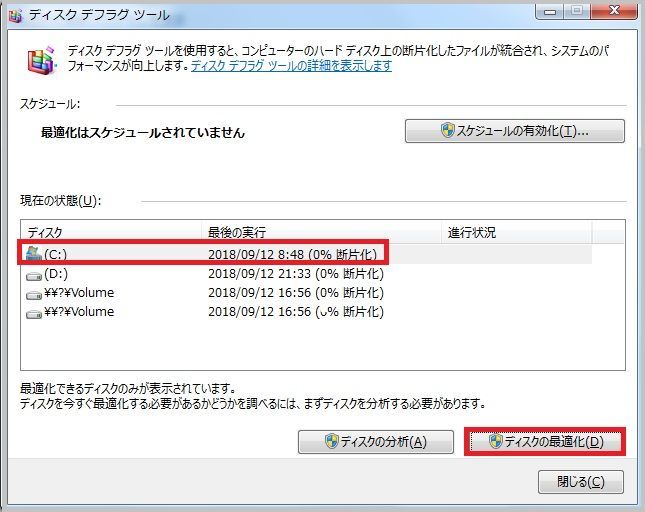
これで最適化が始まります。
ただ、わたしの場合ここから進行状況に分析中0%が始まって1%に行くまでがとても長かったです。
見ているとしんどくなってくるので見ていない方がいいと思います。
分析中が終わるとステップ1が0%から始まります。
ステップってどれくらいあるの!?
ステップ10まで??
と思いましたが、これはどうやら人によるもようです。
わたしの場合はステップ12までありました。
このステップ…が終わるとそのディスクの最適化が終わります。
ちなみに1つにつき8時間以上というわけではありません。
1つのディスクに時間がかかりましたが、あと他は時間がかかりませんでした。
そしてデフラグ(最適化)後、PCの動きはどうなったかというと、もっと早くやればよかったよ…。
と思うほど快適に作動しています。
デフラグを終了しましたら、必ずウィルス対策ソフトを有効にしてください!!